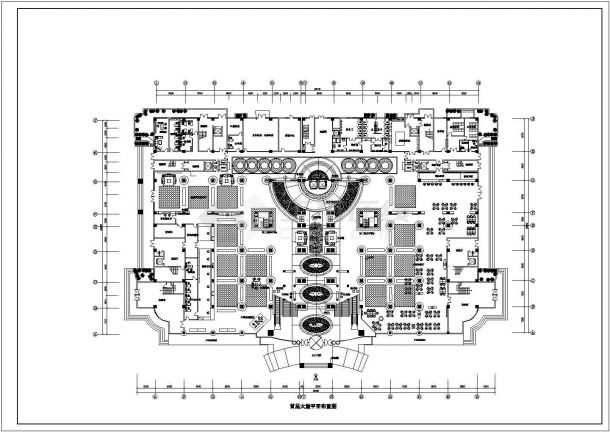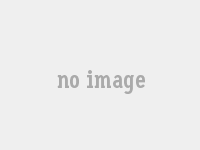一、excel图表怎么更换横纵坐标
1、打开EXCEL图表,下图中的横坐标为销售分部,纵坐标为销售量的值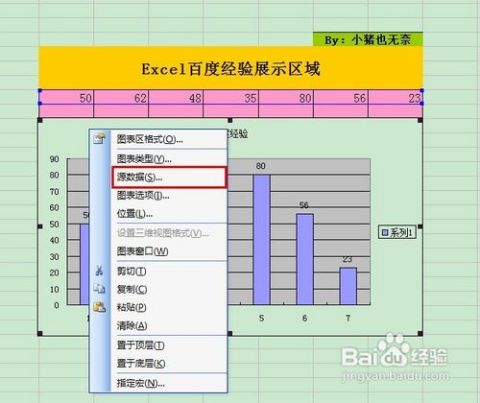
2、点击选中图表,依次点击设计,选择数据选项。
3、通过上一步骤的操作,系统就会自动弹出选择数据源对话框。
4、点击下图中蓝色箭头指向的切换行/列按钮,然后点击确定。
5、这样就可以看到横坐标和纵坐标更换完成了。
二、excel图表怎样设置坐标轴的刻度和单位
在EXCEL中经常会用坐标图来表现各种数据,为了让人一目了然,就会用到坐标轴刻度和单位来设置。双击选中图表的坐标然后点击右键,设置坐标轴格式,然后输入需要的数值就可以了。下面以EXCEL2013为例,详细介绍一下操作步骤。
设置方法
01
打开一张空白的EXCEL表格,输入近5个月各店铺的销售数量
02
框选需要展现的数据并点菜单栏“插入”
03
选择插入二维柱状图
04
双击选中纵坐标
05
右键——设置坐标轴格式
06
刻度值设置,打开坐标轴选项
07
在单位里面输入主要单位值及次要单位值后按回车,刻度值就设置好了
08
接下来设置单位,打开“数字”选项
09
类别选择为“自定义”
10
在格式代码栏输入:#,###"双",然后点添加
11
这样坐标轴刻度和单位就设置好了。,
三、Excel中图表坐标轴的数值怎么修改
在制作Excel表格时,通常会图表结合,帮助我们更清晰的理解,也能更精确的分析。但有时候需要改变坐标轴的数值时,应该用什么办法更好修改呢?以下是我为您带来的关于Excel中图表坐标轴的数值修改,希望对您有所帮助。
Excel中图表坐标轴的数值修改
1、首先鼠标左键单击图表位置,使图表在选中状态下,然后点击 “格式”选项卡。
2、在”大小’选项组中单击右边的“大小和属性”按钮。
3、弹出“设置图表区格式”窗格,鼠标单击坐标轴数值区域。
4、会弹出“坐标轴选项”窗口,单击它,然后点击图表的图标,单击“坐标轴选项”。
5、弹出“坐标轴选项”窗口,将 “主要”单位换算成400,然后鼠标任意单击某一位置,“次要”单位也会自动换算,最后关闭“设置坐标轴格式“窗口。
6、OK啦,修改图标坐标轴的数值就已经完成啦。
修改图标坐标轴数值,轻松几步帮你搞定,只需要动动我们的小手,这些操作都不在话下,所以赶快学起来吧。
猜你喜欢:
1. excel图表数值如何设置
2. excel2007甘特图怎样制作
3. excel折线图坐标改变刻度的教程
4. excel2010表格图表x坐标数据如何更改
5. excel2007图表怎样设置x轴图文教程
四、如何设置excel图表的坐标刻度和单位
工具/材料
office2010 Excel
首先,我们需要一组数据,如图所示;
打开office2010 Excel,然后将相关内容输入到表格中;
选中姓名和销售额两列,点击插入,点击选择柱形图中簇状柱形图;
弹出的界面如图所示,然后左击选择坐标轴,右击选择设置坐标轴格式;
弹出的界面如图所示;
然后我们将最大值自动更改为固定,值改为100,并点击关闭,这样就设置了坐标的刻度了;
然后我们进行单位的设置,和上面一样,我们左击选择坐标轴,然后进行右击选择设置坐标轴格式;
弹出的界面选择数字,然后选择自定义,我们需要对格式代码进行编辑;
将格式代码改为##万元,后点击添加,然后点击关闭;
这样,图表的坐标单位也改好了,如图所示。
五、excel如何修改图表的标题、图例及横纵坐标
工具/材料
excel软件;
01
打开EXCEL软件,新建一个图表,双击标题,就可以修改标题内容了,这个操作还是很简单的;
02
双击选中图例,单击鼠标右键可以调出一个弹窗,选择图例格式即可,修改横纵坐标也是需要选中坐标,然后点击鼠标右键;
03
可以对图例进行位置修改,如果需要调换图例信息,那么需要重新选择一个图表,否则不容易换掉;
04
坐标轴有填充与线条、效果、大小属性、坐标轴选项,例如横纵坐标交叉和单位,以及刻度显示等等;
特别提示
希望对各位有帮助,谢谢!