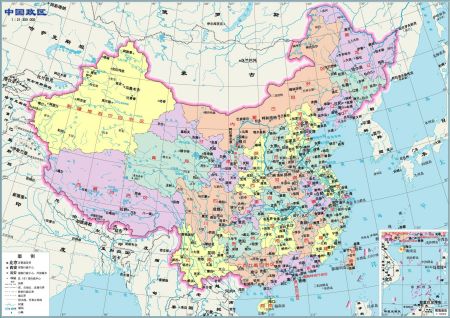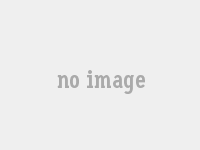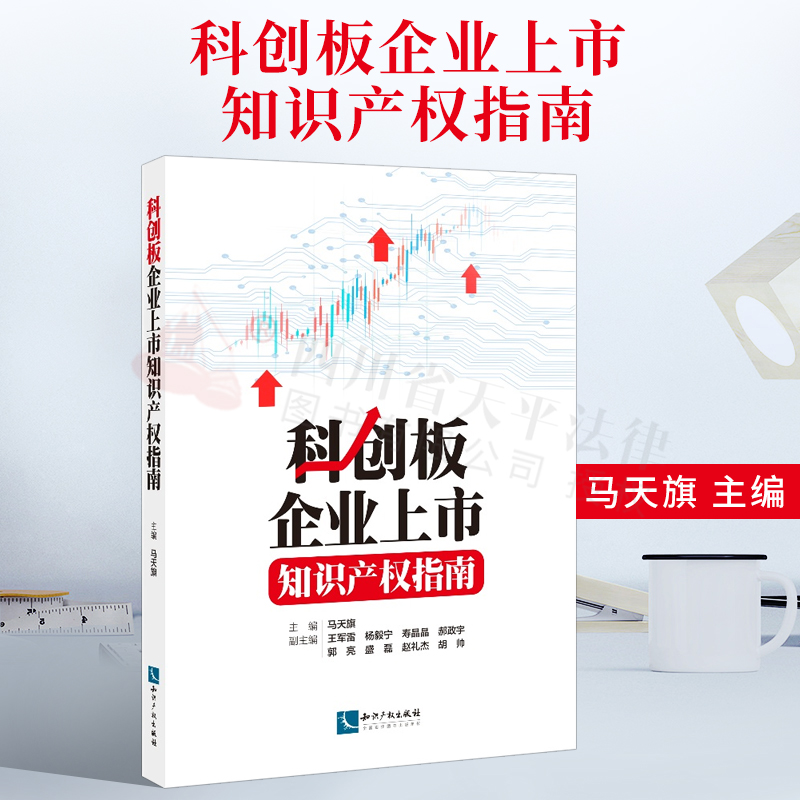一、Adobe Illustrator CS6 描摹选项在哪
如何使用描摹选项
1.打开或置入文件用作描摹的源图像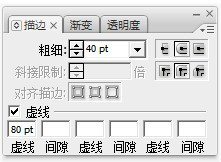
2.选择源图像后,执行下列操作之一:
3.若要使用描摹预设来描摹图像,请单击“控制”面板中的“描摹预设和选项”按钮 并选择一个预设。
4.若要使用默认描摹选项描摹图像,请单击“控制”面板中的“实时描摹”,或选择“对象”>“实时描摹”>“建立”。
5.若要在描摹图像前设置描摹选项,请单击“控制”面板中的“描摹预设和选项”按钮 ,然后选择“描摹选项”。或选择“对象”>“实时描摹”>“描摹选项”。设置描摹选项,6.然后单击“描摹”。
7.(可选)调整描摹结果。
8.(可选)将描摹转换为路径或“实时上色”对象。
9.描摹选项
10.预设、指定描摹预设。
11.模式、指定描摹结果的颜色模式。
12.阈值、指定用于从原始图像生成黑白描摹结果的值。所有比阈值亮的像素转换为白色,而所有比阈值暗的像素转换为黑色。(该选项仅在“模式”设置为“黑白”时可用。)
13.调板、指定用于从原始图像生成颜色或灰度描摹的调板。(该选项仅在“模式”设置为“颜色”或“灰度”时可用。)要让 Illustrator 决定描摹中的颜色,请选择“自动”。要为描摹使用自定调板,请选择一个色板库名称。(色板库必须打开才能显示在“调板”菜单中。)
14.最大颜色数、设置在颜色或灰度描摹结果中使用的最大颜色数。(该选项仅在“模式”设置为“颜色”或“灰度”且面板设置为“自动”时可用。)
15.输出到色板、在“色板”面板中为描摹结果中的每种颜色创建新色板。
16.模糊、生成描摹结果前模糊原始图像。选择此选项在描摹结果中减轻细微的不自然感并平滑锯齿边缘。
17.重新取样、生成描摹结果前对原始图像重新取样至指定分辨率。该选项对加速大图像的描摹过程有用,但将产生降级效果。
18.注意:当您创建预设时,重新取样分辨率不会被存储。
19.填色、在描摹结果中创建填色区域。
20.描边、在描摹结果中创建描边路径。
21.最大描边粗细、指定原始图像中可描边的特征最大宽度。大于最大宽度的特征在描摹结果中成为轮廓区域。
22.最小描边长度、指定原始图像中可描边的特征最小长度。小于最小长度的特征将从描摹结果中忽略。
23.路径拟合、控制描摹形状和原始像素形状间的差异。较低的值创建较紧密的路径拟和;较高的值创建较疏松的路径拟和。
24.最小区域、指定将描摹的原始图像中的最小特征。例如,值为 4 指定小于 2 x 2 像素宽高的特征将从描摹结果中忽略。
25.拐角角度、指定原始图像中转角的锐利程度,即描摹结果中的拐角锚点。有关拐角锚点与平滑锚点之间区别的详细信息,请参阅关于路径。
26.栅格、指定如何显示描摹对象的位图组件。此视图设置不会存储为描摹预设的一部分。
27.矢量、指定如何显示描摹结果。此视图设置不会存储为描摹预设的一部分。
将描摹对象转换为实时上色对象
28.当您对描摹结果满意时,可将描摹转换为路径或“实时上色”对象。这一最终步骤使您可和矢量图一样处理描摹。转换描摹对象后,可不再调整描摹选项。
29.选择描摹对象。执行下列操作之一:若要将描摹转换为路径,请单击“控制”面板中的“扩展”,或选择“对象”>“实时描摹”>“扩展”。如果您希望将描摹图稿的组件作30.为单独对象处理,请使用此方法。产生的路径将组合在一起。
31.若要在保留当前显示选项的同时将描摹转换为路径,请选择“对象”>“实时描摹”>“扩展为查看结果”。例如,如果描摹结果的显示选项设置为“轮廓”,则扩展的路径将仅为轮廓(而不是填色和描边)。此外,将保留采用当前显示选项的描摹快照,并与扩展路径组合。如果您希望保留描摹图像作为扩展路径的指导,请使用此方法。
32.若要将描摹转换为“实时上色”对象,请单击“控制”面板中的“实时上色”,或选择“对象”>“实时描摹”>“转换为实时上色”。如果您希望使用实时油漆桶工具对描摹图稿应用填色和描边,请使用此方法。
二、AI知识点-图像描摹
如果我们想将一个图片放入AI里进行再次编辑,可以做图像描摹的操作,但这个图像最好是单色的。
1、导入图片;
2、工具属性栏-图像描摹;
3、工具属性栏-预设选项-剪影;
选择剪影后,导入的图片变成透明底;
4、对象-扩展,转换为形状;
5、此时,就可以通过调整路径来适当改变图像的形态。
三、AI中照片高保真描摹在哪儿
1、打开AI,点击窗口→控制,打开控制属性栏才可以操作描摹;
2、打开图片,在控制属性栏的实时描摹旁边的小三角单击,下拉框会出现“照片高保真度”,点击即可开始描摹。
四、AI2020的图像描摹在上面怎么没有了?
有啊,你打开顶部导航栏【窗口】下面有个【图像临摹】点击即可打开面板