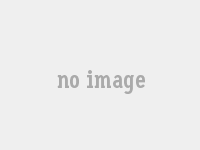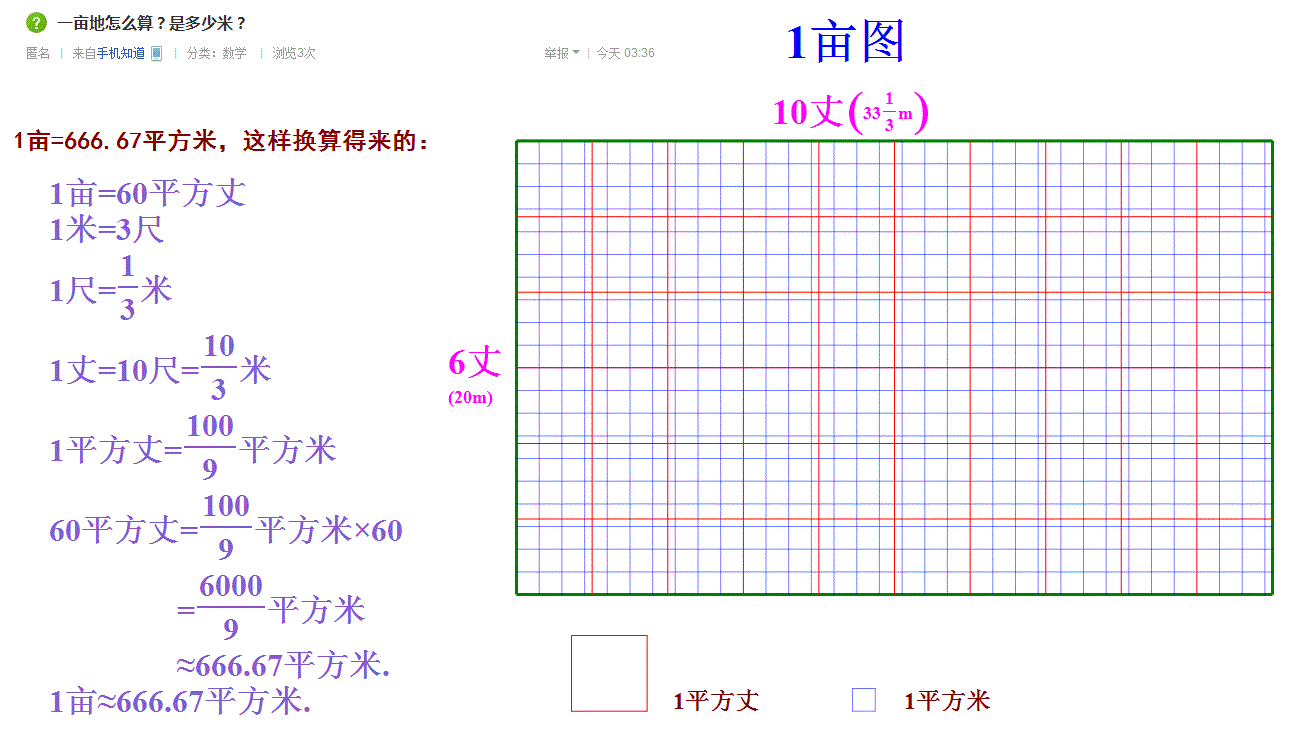美图秀秀怎么将照片背景改为白色
1、打开美图秀秀后,点击“新建”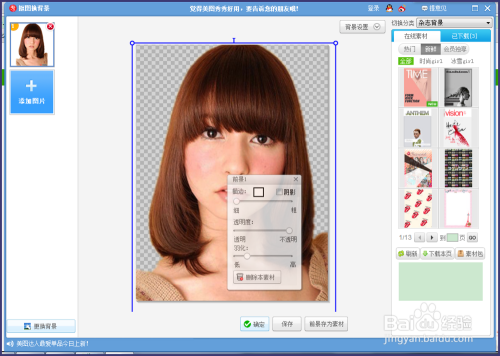 然后点击“新建画布”。
然后点击“新建画布”。
2、在三个选择里即“白色 透明 自定颜色”中,背景色选择“白色”。
3、点击保存即可达到目的。
最后,如果我们的背景替换完成之后,抠下来的图片大小调整的完毕,我们也已经进行了后期的羽化,描边处理然后也比较满意的话,就可以点击“保存”修改后的图片。
用美图秀秀把图片背景设置成白色
使用美图秀秀可以对一些图片进行大小、颜色等的修改,那么该如何用其将背景颜色设置成白色呢?这里和大家简单介绍一下,供大家参考,希望能有所帮助。
01
打开美图秀秀,然后选择打开一张图片,将自己要修改背景的图片打开来就可以来,直接将图片打开来。
02
然后选择右侧的抠图选项,接着直接点击抠图,选择自动抠图,这样会更加节省时间。
03
将所抠出来的图片进行编辑,点击右上角的背景选项,这时候就可以对图片进行编辑,很容易将背景修改成白色的了。
04
将颜色选项打勾,然后调整为白色,这样就可以直接对其进行编辑,这是非常简单的,也是很容易实现的,最后保存即可。
怎样把照片背景换成白色?
1.首先打开美图秀秀制图软件,点击里面的新建按钮,进行新建功能菜单选项。
2.接着弹出来,新建画布功能,而且里面已经默认白色为画布,咱们点击应用。然后弹出的是...
3.点击保存后,开始进行图片处理,就是把图片背景换成白色。那我们先打开那张需要处理的...
4.打开此图片后,我们用美图秀秀的抠图功能把图片抠出来,一般用自动抠图比较方便,...
5.进行自动抠图,只需在图片上画一条线,就可以把整个图自动抠下来,记得要点击完成抠图。
用美图秀秀怎么把背景换成白色
美图秀秀把背景换成白色需要在美图秀秀的抠图功能中操作,打开一张图片,选择手动抠图或自动抠图,抠选图形,抠选完成后进入杂志背景,将背景模式切换为白色的纯色背景模式,这样就把照片背景换成了白色。
打开电脑版的美图秀秀进入右上角的抠图功能,打开需要变换背景色的图片。
选择自动抠图、手动抠图或形状抠图,抠选出图像部分后,点击完成抠图。
点击完成抠图后,如图进入杂志背景界面,当前的图片是无背景色的。
点击杂志背景色的背景格式切换为白色的纯色背景,再将背景设置的宽度和高度设置成合适的尺寸,即完成了照片背景换成白色的操作。
如何把照片背景变白色
利用美图秀秀,可以将照片的背景变成白色,先在美图秀秀中新建一张白色的图片,再对需要换背景的图片进行抠图,再将抠下来的图放在白色的背景上,图片背景就变成白色的了,下面就说说美图秀秀4.0.1版如何把照片背景变成白色。
01
首先打开电脑中的美图秀秀4.0.1版,进入美图秀秀首页,然后点击右上角的新建。
02
在新建画布中,选择自己想要的宽度和高度,背景色选择白色,然后点击下面的应用。
03
这时,美图秀秀中就出现了一张白色的画布,然后点击右上方的保存,将白色图片保存在电脑中。
04
点击保存之后,再点击下方的打开新图片。
05
从电脑中选择自己想要变为白色背景的图片。
06
在松鼠图片左侧,点击自动抠图功能。
07
将鼠标放在图片中的小松鼠身上,划两下,小松鼠就被抠下来了,然后点击下面的完成抠图按钮。
08
抠图完成后,点击右上方背景设置右侧的小箭头。
09
在背景设置中,点击图片右侧的小方块,从电脑中选择刚刚保存好的白色图片,这时松鼠的背景就变成白色了。
10
把鼠标放在松鼠外面方框的右下角,将松鼠图片拉至自己想要的大小,然后点击下面的确定按钮。
11
然后点击右上方的保存按钮,白色背景的松鼠图片就保存在电脑中了。
美图秀秀怎么把背景换成白色
首先我们打开美图秀秀软件,如果还没有下载的同学请自行去百度搜索下载。
打开美图秀秀后,点击右上角的“打开”按钮,选择要编辑的图片。
打开图片之后,我们点击上方导航栏中的美化——抠图笔。
为了抠图的准确快速,我们一般选择“自动抠图”,选择好之后,我们将画笔沿着人像的中间画上一条,美图就会自动将人像或重要部分给扣下来,扣好之后我们选择“完成抠图”。
如图所扣下来的部分就会单独显示啦,我们再点击右上角的“背景设置”,点击颜色旁的方框。
在颜色选择框内选择白色点击“确定”即可,当然也可选择其他颜色。
我们背景变化就完成啦,是不是很简单呢?设置完成之后不要点击保存哦!