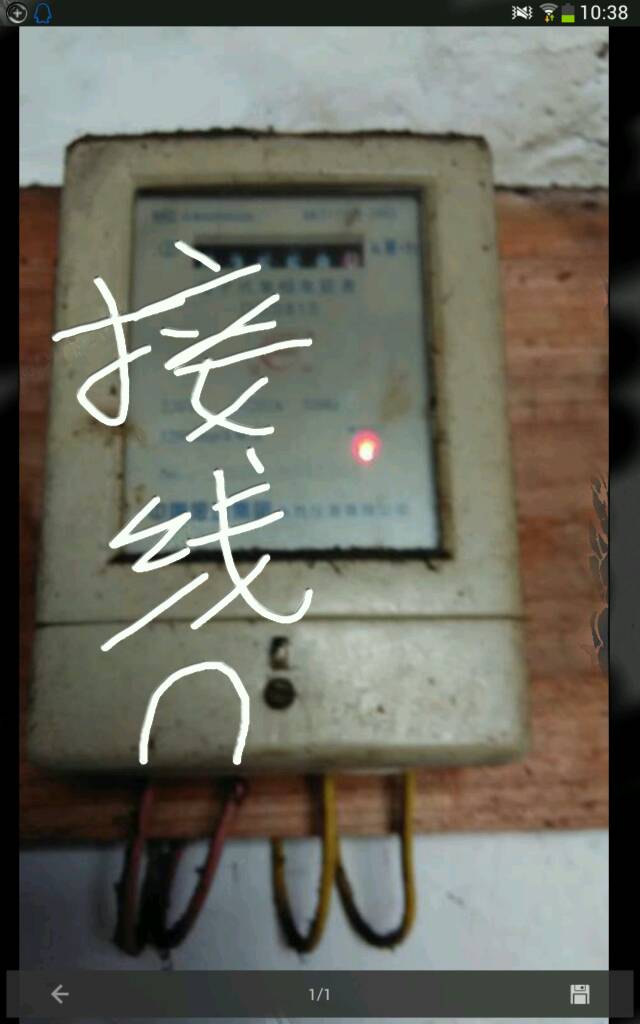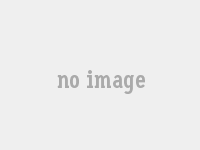一、Word中如何取消页眉页脚的方法
编辑word文档,也不知道如何取消页眉页脚,鼠标在页眉上乱点,不小心双击了,居然选中了页眉,去掉了页眉里的文字,却没法去掉那条横线 以下是我为您带来的关于取消页眉页脚方法汇总,希望对您有所帮助。
以下是我为您带来的关于取消页眉页脚方法汇总,希望对您有所帮助。
取消页眉页脚方法汇总
Word中取消页眉页脚的横线
清除页眉页脚横线有多种方法,下面我就来创建个文档添加个页眉页脚一一为大家作演示,刚刚添加好了页眉页脚就多出条横线
方法一、清除格式法
①选择菜单栏的“视图”中的“页眉和页脚”,进入页眉页脚编辑模式;
②单击菜单栏的“格式”中“样式和格式”选项卡,在右边的“样式和格式”任务窗格中点击“清除格式”按钮,即可去掉页眉页脚的横线的。
方法二、清除边框和底纹法
①同样“视图”-->“页眉和页脚”按钮,进入页眉页脚编辑模式;
②然后进入菜单栏的“格式”中的“边框和底纹”,将应用于下面设置为“段落”,然后单击去掉“下划线”按钮;
设置完毕后再来看看,现在页眉页脚处的横线都已经删除了掉了!
Word文档中如何取消页眉页脚的设置?
可以先把原来设置的页眉和页脚全部删除掉再按步骤设置:
双击页眉(页脚)——刷选页眉——按Delete删除。
先设置页眉:
1、光标置于要设置页眉的页首:菜单栏——插入——分隔符——分节符类型——连续——确定。
2、视图——页眉和页脚——(出现浮动工具栏)——光标置于要换页的页眉,点击取消“链接到前一个”(按钮是“两个平行页”):页面右上角的“与上一节相同”消失。
3、在页眉里输入新内容。
再设置页脚:
1、光标置于换页脚的页首:菜单栏——插入——分隔符——分节符类型——连续——确定。(如果上面同样有设置,可以不用这一步)
2、菜单栏——视图——页眉和页脚——(出现“页眉和页脚”浮动工具栏)——光标置于页脚,点击取消“链接到前一个”(按钮是“两个平行页”):页脚虚框右上角的“与上一节相同”消失。(如果上面同样有设置,可以不用这一步)
3、点“设置页码格式”(按钮是“手和页”)——页码编排——数字格式:根据需要下拉选择1,2,3,……,A,B,C,……,Ⅰ,Ⅱ,Ⅲ,……等;起始页码:修改“1”或其它页数(根据需要)——确定。
4、点“插入页码”(按钮是“纸上一个#”),也可点“插入‘自动图文集’”下拉菜单选择适合的。
5、关闭“页眉和页脚浮动工具栏”。
Word文档添加页眉页脚横线
上面相信的为大家演示了Word中如何删除页眉页脚的方法,下面再来和大家说说怎样添加各式各样的页眉页脚横线的样式。
①同样第一步还是“视图”-->“页眉和页脚”,然后用光标选择页眉页脚中所有的内容;
②选择“常用”工具栏的“表格和边框”按钮;
③然后在“表格和边框”中,你可以任意选择自己喜欢的下划线和各种颜色;
猜你喜欢:
1. word中删除首页页眉页脚的操作技巧
2. word页眉和页脚如何删除
3. word中怎么去掉页眉页脚
4. word2017中设置页眉页脚的操作技巧
5. Excel中进行关闭页眉页脚的设置技巧
二、怎么删除页眉页脚
如下:
工具/原料
宏碁n4270
windows7
wps office2021
1、打开wps文档,点击【插入】。
2、在所有功能内,找到【页眉页脚】。
3、这时分别点击【页眉】和【页脚】。
4、在弹出来的信息中,点击【删除页眉页脚】。
5、成功删除页眉和页脚,再点击关闭页眉页脚即可。
三、页眉页脚如何取消
删除页眉的方法:打开Word文档后,点击上方的“视图(V)”菜单——>选择“页眉和页脚(H)”——>进入页眉编辑状态,并弹出页眉工具菜单,全选中页眉内容(按下Ctrl+A全选)后,点击“Delete键”删除内容——>删除内容后,点击“页眉页脚”菜单中的“关闭(C)”即可;
删除页脚的方法:仍然是点击“视图(V)”菜单——>选择“页眉页脚(H)”——>此时将弹出“页眉页脚”菜单栏——>点击“关闭(C)”左边的第三个按钮“在页眉和页脚间切换”,然后切换到“页脚”编辑状态——>全选“页脚”内容,按“Delete”删除即可;
经验总结:双击文档里的页眉或页脚,就可以进入页眉页脚的编辑状态,可以再次编辑,改变页眉页脚的样子。在编辑状态将页眉页脚里的内容全部删除,然后操作菜单“格式”→“样式和格式”,点选“样式和格式”里的“清除格式”,最后点击“页眉和页脚”工具条里的“关闭”,退出编辑后页眉和页脚就被彻底删除了。