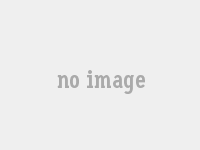一、ppt怎样把图片线性剪裁 在PPT中如何将图片裁剪为各种形状
1、首先,启动Powerpoint软件,在打开的PPT中创建第一张幻灯片。
2、点击插入,然后找到需要插入的图片文件,插入到第一张幻灯片中。
3、将图片插入到幻灯片中以后,单击插入的图片,我们会看到有一个裁剪的按钮,点击“裁剪”。
4、单击下拉选项,选择“裁剪为形状”,我们就可以在列出的形状中,将目标图片裁剪为我们需要的形状啦。
5、将图片裁剪完成之后呢,通过点击图片所示的位置,使用鼠标调整图片的大小,达到我们需要的效果就可以啦,小伙伴们赶快去试试看吧。
二、ppt怎么把图片裁剪成圆形
ppt怎么把图片裁剪成圆形
具体操作如下
1、在PowerPoint编辑时,首先利用“绘图”工具栏画一个想要裁剪的图形,如椭圆。
2、选中椭圆后单击“绘图”工具栏上“填充颜色”按钮右侧黑三角,从列表菜单中单击“填充效果”命令。打开选择“图片”选项卡,单击(选择图片)按钮,从“选择图片”对话框中找到合适的图片,单击(插入)按钮后
3、返回到“填充效果”对话框最后单击(确定)按钮后退出。
4、此图片当作椭圆图形的背景出现,改变了原来的矩形形状,获得了满意的效果。
三、怎样改变ppt图片形状
改变PPT里面图片形状,这里提供两种方法
1、选中图片,然后在图片工具-格式,找到裁剪工具,然后选择“裁剪为形状”,选中预设的形状之后,就会变成你选中的形状了。
第二种情况,就是PPT里面预设的形状你都不喜欢,想用自己画的形状,这时可以使用合并形状工具。先选中图片再选中形状,然后在绘图工具那边找到合并形状,然后进行相交(或者合并、拆分,具体的你自己试一下。这里需要注意的就是先选的那个形状或者图片就是我们要保留的)
最后,这里再增加一个小点,有时候我们的ppt里面已经有图片了,而且被变成了不喜欢的形状或者被拉变形了,那么,我们可以在图片工具——格式那边找到重置图片,这样图片就会恢复原状,便于我们修改。(注意,有些图片是填充进入形状的,这就没办法了)
四、ppt图片如何裁剪成想要的形状
将被剪图片和形状组合在一起然后进行修剪。
ppt图片如何裁剪成想要的形状共有5步。
打开PPT文件,点击菜单栏选项中的插入和图片,将需要被裁剪的图片导入进幻灯片中。
打开文件先导入图片。
插入形状后进行全选,点击鼠标右键,在右键菜单中可将形状组合在一起。
选中需要被裁剪的图片,鼠标右键,点击复制选项。
选中组合过的形状,鼠标右键,点击设置形状格式,选择图片或纹理填充/剪贴板,点击关闭。
完成以上设置后,即可在PPT中把图片裁剪成任意的形状。
五、ppt形状怎么剪裁
打开【ppt】,插入一张图片,找到【裁剪】按钮,点击下方的倒三角,在弹出的下拉菜单中,点击【裁剪】,可以拖动图片四周进行裁剪;也可以点击【裁剪为形状】,选择图形后点击图片,将图片裁剪为相应形状。
六、ppt中怎么把图片剪裁为想要的形状
ppt中把图片剪裁为想要的形状方法:
用该软件打开PPT文档,首先我们选择需要插入图片的幻灯片,并在该幻灯片中插入所需图片,鼠标左键双击刚才插入的图片,此时菜单栏会出现“图片工具”选项,并且默认点击了“图片工具”栏下的“格式”选项,在该界面点击“裁剪”选项。
然后鼠标滑动到“裁剪为形状”选项,此时弹出裁剪形状类型界面。我们选择基本形状为例进行图片的裁剪演示,选择一个基本形状,比如椭圆形,此时图片就裁剪为需要的形状了。
相关信息
PowerPoint和Word、Excel等应用软件一样,都是Microsoft公司推出的Office系列产品之一;而Keynote和Pages、Numbers一样,都属于苹果公司推出的iWork套件;WPS演示是金山研发的WPS Office套件中的一部分。应用较广的还有OpenOffice org的办公套件中的OpenOffice Impress、谷歌Google Docs。
主要用于设计制作广告宣传、产品演示的电子版幻灯片,制作的演示文稿可以通过计算机屏幕或者投影机播放;利用PowerPoint或是Keynote亦或是OpenOffice,不但可以创建演示文稿,还可以在互联网上召开面对面会议、远程会议或在Web上给观众展示演示文稿。