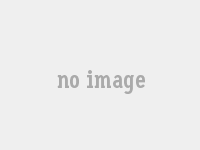一、windows无法打开添加打印机
按WIN+R组合键 弹出对话框,输入gpedit.msc,点击确定。弹出对话框,展开计算机配置,管理模板。选中打印机项,在右侧找到不允许安装使用内核模式驱动程序的打印机,双击打开。弹出对话框,点击已禁用,确定,设置完成。
弹出对话框,输入gpedit.msc,点击确定。弹出对话框,展开计算机配置,管理模板。选中打印机项,在右侧找到不允许安装使用内核模式驱动程序的打印机,双击打开。弹出对话框,点击已禁用,确定,设置完成。
工具/原料:
lenovoYOGA
win7旗舰版12.0.0.1
运行7.0
1、按WIN+R组合键。
2、弹出对话框,输入gpedit.msc,点击确定。
3、弹出对话框,展开计算机配置,管理模板。
4、选中打印机项,在右侧找到不允许安装使用内核模式驱动程序的打印机,双击打开。
5、弹出对话框,点击已禁用,确定,设置完成。
二、点击“添加打印机”报错,无法打开添加打印机?
我们需要先在计算机系统之中“添加打印机”,以此,才能够后续打印的操作。而点击“添加打印机”之后,后台的程序并没有开始运行,而是windows无法打开“添加打印机”拒绝访问。以下操作为你解决这个问题:
方法一:windows xp系统无法打开添加打印机
1、将 电脑开机 ,在桌面,我们会看到“我的电脑”图标。点击右键,然后选择“管理”。这个时候,便打开了我的电脑主页面。
2、选择“服务”“应用程序”之后,我们需要再勾选“服务”选项,然后双击。
3、打开“服务”之后,在列表之中,我们需要找寻“Print Spooler”选项。
4、右键启动Print Spooler。
5、右键点击,选择“属性”,将类型改作为“自动”。
6、将“本地用户和组”这个组打开,双击“用户”。
7、勾选Guest这个选项。(小贴士,这个选项代表了同意设备访问计算机。)
8、右键点击Guest,选择属性。
9、将账户停用,勾选“用户不能更改密码”选项与“密码永久不过期”选项。
10、之后,windows xp系统的电脑就可以添加打印机啦。
方法二:windows 8系统无法打开添加打印机
1、点击键盘Win按键+R按键,打开的对话框为“运行”。
2、在空白框内输入命令,内容为“services.msc”,以此,我们便进入了了计算机的管理界面。在“服务”项目栏中,将“Print Spooler”选中,并且启动。相对而言,windows 8系统的电脑逼xp电脑的添加方法更要简单,目标也更为明确,缩短了步骤,以助于我们正常使用计算机。
3、如此,电脑便可以正常添加打印机了。
小贴士:
面对“windows无法打开添加打印机”的情况,我们首先要找到无法添加的原因,才可以更好地解决所遇见的问题。
拓展内容:
Microsoft Windows,是美国微软公司研发的一套操作系统,它问世于1985年,起初仅仅是Microsoft-DOS模拟环境,后续的系统版本由于微软不断的更新升级,不但易用,也慢慢的成为家家户户人们最喜爱的操作系统。
Windows采用了图形化模式GUI,比起从前的DOS需要键入指令使用的方式更为人性化。随着电脑硬件和软件的不断升级,微软的Windows也在不断升级,从架构的16位、32位再到64位, 系统版本从最初的Windows 1.0 到大家熟知的Windows 95、Windows 98、Windows ME、Windows 2000、Windows 2003、Windows XP、Windows Vista、Windows 7、Windows 8、Windows 8.1、Windows 10 和 Windows Server服务器企业级操作系统,不断持续更新,微软一直在致力于Windows操作系统的开发和完善。
三、windows无法打开添加打印机怎么解决
1、右键桌面上的计算机,选择管理,打开管理的主界面。
2、选择服务和应用程序,点击服务。
3、双击服务选项后,找到print spooler这个服务的选项,按字母顺序就可以很快找到。点击print spooler,点击左上方的启动,将这个服务选项开启。
4、再右键打开print spooler属性,将其启动的类型改为自动。
5、打开控制面板---打印机和传真,在空白处用鼠标点击右键,选择添加打印机即可。
四、Windows无法打开添加打印机怎么办
1、按组合键WIN、R,系统会弹出运行窗口,如下图所示。
2、在输入框里键入services.msc再回车,进入计算机管理页面。
3、在计算机管理页面,在服务一栏往下翻页,找到PrintSpooler。
4、右击PrintSpooler,点击启动按钮。
5、回到设备与打印机页面,重新添加打印机,已经可以添加了,完成。
五、windows无法打开"添加打印机".操作无法完成(错误0x000006be).
windows无法打开"添加打印机"的原因是电脑Print Spooler功能没有打开。解决方法如下:
1、打开“运行”对话框(按键盘上的Win+R可打开该对话框),输入命令“services.msc”进入服务管理界面。
2、在“服务”窗口中,找到“Print Spooler”项并选中,点击“启动”按钮启动该服务。
3、点击启动按钮。
4、“启动”按钮已打开。
5、接下来就可以正常执行添加打印机的操作。
六、win10电脑提示无法打开添加打印机怎么办
处理方法:
1、打开文件资源管理器,定位到C:/WINDOWS/system32/spool/PRINTERS文件夹,删除文件文件夹下的所有文件
2、右键点击开始按钮,在弹出菜单中选择“运行”菜单项;
3、在打开的运行窗口中,输入命令regedit,然后点击确定按钮;
4、在打开的注册表编辑器窗口中,定位到HKEY_LOCAL_MACHINE/SYSTEM/ControlSetoo1/Control/Print/Printers注册表项;
5、选中右侧除“默认”键值外的所有键值,然后右键点击选中的键值,在弹出菜单中选择“删除”菜单项;
6、如果上面的方法还不行的话,我们再右键点击桌面左下角的开始按钮 ,在弹出菜单中选择“Windows PowerShell(管理员)”菜单项;
7、在打开的Windows PowerShell窗口中,输入命令netsh Winsock reset,然后按下回车键;
8、这时就会提示成功重置Winsock目录,重新启动计算机后即可生效,这时再安装打印机就不会再弹出上面的错误提示了。